Creare report dinamici è cruciale per l'analisi dei dati aziendali in tempo reale. Power BI, una delle piattaforme leader nel settore della business intelligence, offre agli utenti la possibilità di trasformare dati complessi in visualizzazioni intuitive e interattive. In questo articolo, esploreremo il processo dettagliato per creare un report dinamico da zero utilizzando Power BI.

Power BI fa parte della suite Power Platform, sviluppata da Microsoft per ottimizzare i processi aziendali. Questa suite fornisce agli utenti strumenti essenziali per creare flussi di lavoro con Power Automate, sviluppare app aziendali con Power Apps e analizzare i dati con grafici interattivi e personalizzabili, proprio come avviene con Power BI.
Nei prossimi capitoli, esploreremo le varie funzionalità di Power BI, le sue integrazioni possibili e le diverse opzioni di licenza. Vi guideremo attraverso il processo di creazione di un report partendo dall'importazione e dalla pulizia dei dati.
Il nostro obiettivo è chiarire il ruolo di Power BI nel semplificare lo scambio di informazioni per accelerare il processo decisionale aziendale. Questo strumento è progettato per semplificare l'analisi, la visualizzazione e la condivisione dei dati all'interno dell'azienda, consentendo alle persone di valutare con precisione le situazioni e intervenire tempestivamente.
Con funzionalità avanzate come la raccolta multi-sorgente di dati, l'interattività dei grafici e la collaborazione con l'AI per fornire suggerimenti e previsioni, Power BI ha guadagnato rapidamente popolarità tra le imprese di ogni settore e dimensione, diventando un elemento chiave per aumentare la produttività sia dei professionisti singoli che delle intere organizzazioni.
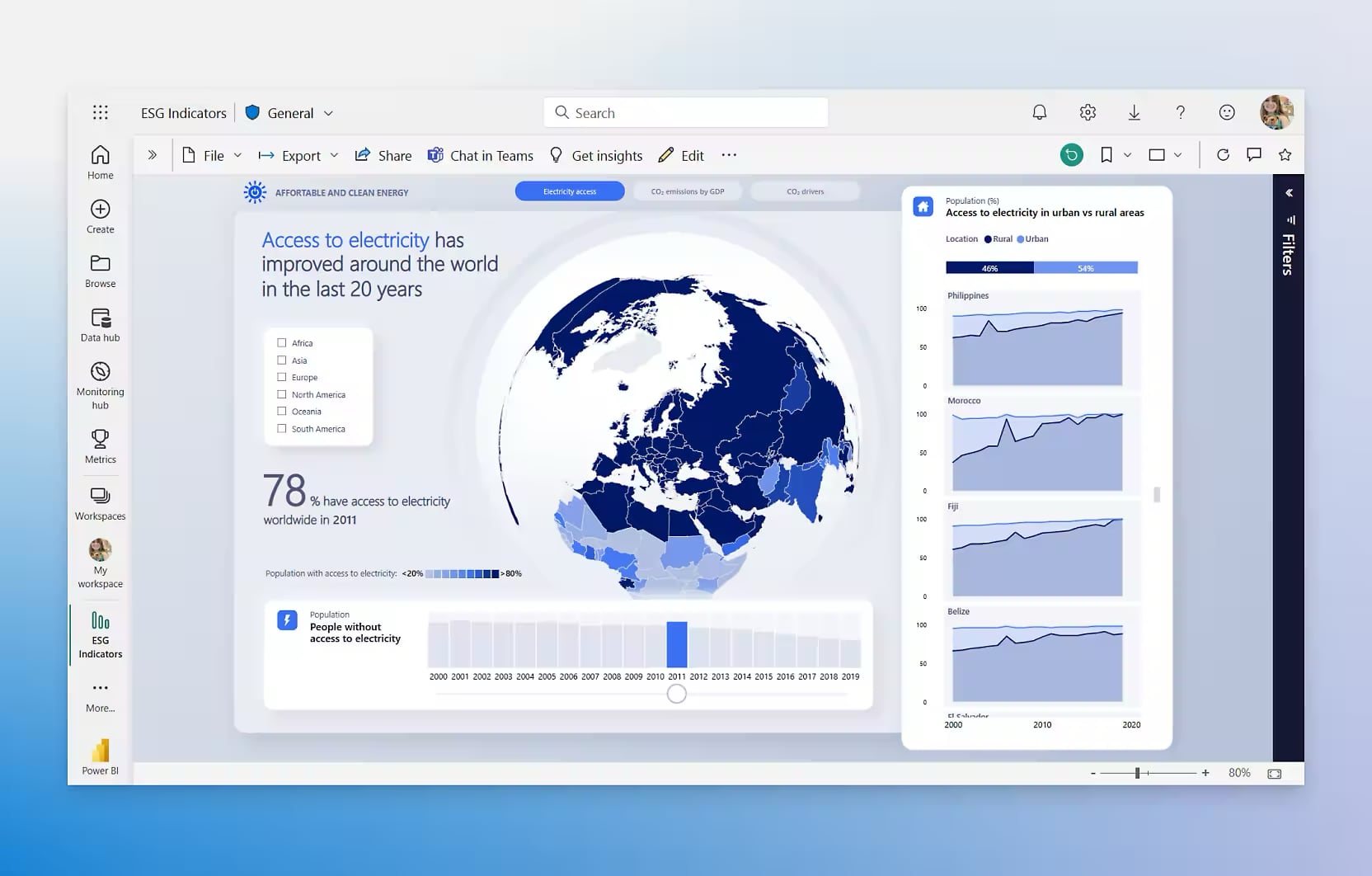
Tuttavia, un’ulteriore caratteristica che ha aiutato a aumentarne la popolarità è legata alle integrazioni, rese possibili e molteplici dall’appartenenza all’universo Microsoft.
Da ciò deriva la sinergia profonda tra le funzionalità di Power BI e quelle di prodotti come Excel e SharePoint.
Il vantaggio qui è duplice, perché, da un lato, è possibile lavorare con dati già presenti in azienda; mentre dall’altro, si ha la certezza di trasferire e rielaborare le informazioni in un ambiente protetto dal sistema di autorizzazioni e protezione dei dati tipico di Microsoft.
Per quanto riguarda l’integrazione con Excel, Power BI condivide il supporto del linguaggio DAX per creare e utilizzare misure personalizzate e calcoli avanzati nei suoi report. Oltre a consentire, ovviamente, l’importazione di contenuti da uno o più fogli di lavoro. In relazione a SharePoint, invece, l’utente può decidere se rielaborare i dati archiviati nelle sue librerie, oppure se incorporare un report o una dashboard in un sito, per esempio la intranet, rendendo così i dati accessibili al pubblico aziendale.
Ma la forza di questo strumento risiede anche nella sua capacità di raccogliere dati dai database aziendali di Microsoft Azure (Azure SQL Database, Azure Blob Storage, Azure Data Explorer, Cosmos DB e Azure Data Lake Storage) e da fonti di terze parti, sempre grazie a Power Query.
Power Query è un software ETL (Extract/Transform/Load) che permette di raccogliere informazioni da una miriade di sorgenti, abbracciando anche quelle presenti in sistemi esterni all’orbita di Microsoft, tra cui:
Immaginate quindi di poter riunire questo eterogeneo insieme di informazioni per costruire delle analisi, pure esteticamente accattivanti, senza dover usare linguaggi di programmazione o rischiare di perdere di vista insight cruciali per le strategie della vostra azienda con un approccio a compartimenti stagni.
Vediamo i servizi e le licenze che potreste usare.
Power BI comprende 4 prodotti:
Il primo è il componente principale della piattaforma, che consiste nell’app per desktop con cui creare report e dashboard personalizzati e completi. E gratuiti.
Power BI dispone infatti di una licenza Free proprio per consentire agli utenti di accedere alle sue funzionalità di base senza costi a consumo o abbonamenti. L’unica condizione è che le analisi siano per il solo uso personale. Ciò significa che con Power BI Desktop, non è possibile collaborare con altri utenti alla costruzione dei grafici, né tantomeno pubblicare il report finale online.
Per farlo, occorre acquistare la licenza Pro. Power BI Pro è una licenza per singolo utente che consente di leggere e interagire con i report pubblicati nel cloud di Microsoft attraverso l'uso di Power BI Service.
Questo secondo prodotto rappresenta la versione cloud-based di Power BI e serve per condividere un progetto, lavorare in tempo reale con il proprio team e incorporare report e dashboard in:
Se poi la vostra organizzazione avesse particolari necessità in termini di controllo sulle informazioni condivise, è possibile espandere le capacità di Power BI Pro con la licenza Premium. La versione Premium include Power BI Report Server, ovvero la soluzione on-premise con la quale un’azienda può gestire e pubblicare contenuti nella propria infrastruttura IT, avendo a disposizione funzionalità avanzate per la protezione dei dati. Inoltre, Power BI Premium prevede anche l’accesso su base utente a funzionalità specifiche per l’intelligenza artificiale e la scalabilità dei data set.
Per quanto riguarda Power BI Mobile, il nome è piuttosto auto esplicativo. Si tratta infatti dell’app gratuita per dispositivi mobili, con cui gli utenti possono entrare nella propria area di lavoro e interagire con i report salvati.
Infine, Power BI Embedded è un prodotto con licenza a sé stante e finalità più complesse.
Viene generalmente utilizzato da developer e software house sia per incorporare nelle loro applicazioni report e dashboard che per automatizzare, gestire e integrare un sistema di analisi avanzate. A differenza di Power BI Pro, Power BI Embedded non richiede alcun tipo di abbonamento per personalizzare l'interazione con i report. Ha quindi una maggiore flessibilità e consente di pagare in base al consumo delle risorse incorporate nelle proprie applicazioni.
Inoltre, offre funzionalità avanzate per:
Dev4Side Software è specializzata nell'elaborazione di report personalizzati tramite Microsoft Power BI, trasformando dati complessi in dashboard e report intuitivi per supportare decisioni aziendali informate.
Operando in maniera verticale sull'intero ecosistema Power Platform di Microsoft, abbiamo sviluppato una ottima competenza su PowerBI che ci permette di offrire soluzioni di business intelligence che evidenziano insight critici e promuovono l'efficienza operativa.
Scopri come possiamo aiutarti a sfruttare al meglio i tuoi dati: contattaci per trasformare le tue informazioni in azioni concrete.
Una menzione a parte va fatta per DAX e Power Query M, due tra le funzionalità più potenti di Power BI.
Data Analysis Expressions (DAX) è un linguaggio per la creazione di formule e espressioni, che utilizza una libreria di funzioni e operatori molto simile a quella contenuta in Excel.
Con DAX, si possono creare calcoli e query avanzate sui dati già importati in forma tabulare da Power Query. Per esempio, si possono generare misure per calcoli diretti (capaci di interagire con gli altri componenti del report) oppure si possono creare intere colonne e tabelle a partire da una funzione o da una formula.
Dal canto suo, come suggerisce il nome, M è il linguaggio di Power Query e serve quindi per costruire query personalizzate in modo intuitivo.
Andiamo nei dettagli e vediamo insieme quali sono i passaggi da seguire e le considerazioni da tenere a mente per creare un report dinamico dal punto zero. Per fare una sintesi del procedimento, possiamo già dirvi che esistono tre macro-fasi.
La prima si gioca sull’uso di Power Query e consiste nella configurazione delle sorgenti e nella trasformazione dei loro dati; la seconda prevede la costruzione di un data model, ovvero di un modello in cui le diverse informazioni importate sono messe in relazione tra loro; infine, la terza è quella di creazione vera e propria del report e delle dashboard annesse.
Iniziamo quindi da Power Query e da come potete usarlo per modellare dati.
Per importare i dati, Power BI vi propone tre differenti modi:
I primi due si trovano nella sezione “Data” della barra comandi superiore; il terzo, lo potete trovare immediatamente accanto, nella sezione “Queries”.

Il nostro consiglio è di accedere all’editor di Power Query, dato che qui avrete la possibilità non solo di configurare le sorgenti, ma anche analizzare e sistemare direttamente i dati importati.
Per quanto riguarda le sorgenti, basta cliccare “New Source”, in alto a sinistra, e poi “More” per visualizzare l’elenco completo delle possibili fonti di dati che potete collegare. Ricordate che potete scegliere tra fonti cloud e on-prem, tanto interne come esterne al vostro ambiente di lavoro Microsoft.
Unica precisazione: se i dati che volete importare provengono da una fonte locale dell’azienda (per es. un file o un server), dovete utilizzare un Gateway. Si tratta di un componente gratuito che consente di importare e, successivamente, di condividere i dati archiviati localmente in sicurezza.
Una volta caricati i dati dalle sorgenti selezionate, dovrete sistemare e pulire la tabella che vi verrà mostrata dall’editor. Dovrete infatti eliminare tutti i dati incompleti oppure non rilevanti per il report finale.
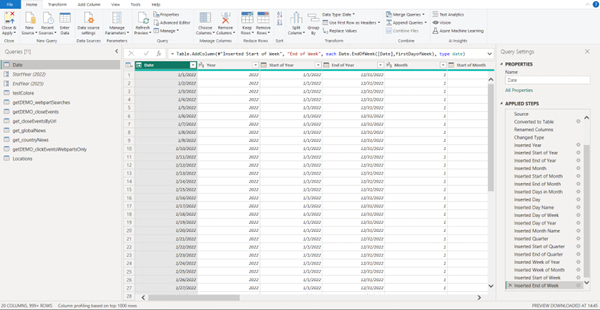
In primo luogo, occorre quindi assegnare a ciascuna colonna il tipo di dato corretto*.
*In realtà, la piattaforma si occupa di fare questa assegnazione in automatico, al momento dell’importazione dei dati, ma non sempre il risultato è soddisfacente.
Per farlo, cliccate sull’intestazione della colonna, a sinistra, e scegliete una delle opzioni che compariranno nel menu a tendina.
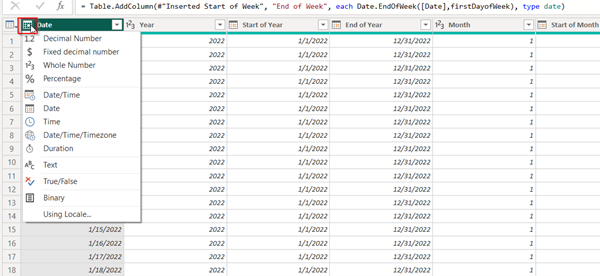
Dopodiché, potrete intervenire con una o più delle seguenti azioni:
Per svolgere una qualsiasi delle azioni elencate, prendete come riferimento i seguenti comandi del ribbon:

Quando la vostra tabella sarà completamente pulita e riordinata, potrete cliccare su “Close & Apply”, sempre in alto a sinistra, per passare alla seconda fase.
Arrivati a questo punto, è necessario stabilire quali relazioni esistono tra le informazioni importate. In altre parole, dovete definire un data model per specificare come i dati devono essere analizzati da Power BI e potete farlo nella sezione “Modelli” (la terza icona a sinistra dell’interfaccia principale). Qui, trovate infatti le tabelle che avete configurato nell’editor di Power Query e che ora sono pronte per essere messe in collegamento tra loro. Avete quindi a disposizione diverse possibilità, tra cui la relazione “1 a molti”.
Con lei, è possibile collegare una tabella contenente determinati valori da analizzare (Fact Table) con una delle tabelle che riportano la modalità in cui devono essere interpretati i valori (Dimension Table). Chiariamo con un esempio.
Prendiamo il caso in cui ci sia una tabella con l’elenco dei codici della merce che è stata acquistata in una data regione, insieme a una tabella che riporta per ogni codice il nome dell’articolo venduto. Basterà collegare i campi “codice” delle due tabelle per far sì che i grafici del report riportino il nome del prodotto venduto in ciascuna delle regioni registrate.
Facciamo un altro esempio. Mettiamo che abbiate delle tabelle, ognuna contenente valori differenti ma accomunate dall’avere degli eventi temporali in uno dei loro campi. Per riportare la data di questi eventi nel report finale, potreste creare una “tabella del tempo”, o Date Table, e collegare tutti i campi evento a quest’ultima.
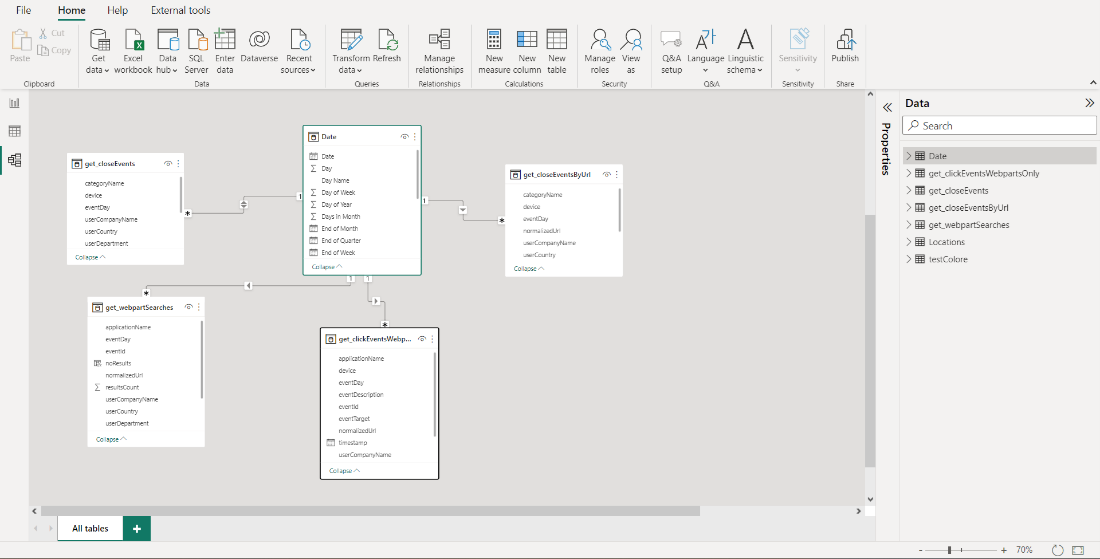
Finito con il data model, è tempo di costruire il report. Andate nella schermata dedicata (prima icona a sinistra dell’interfaccia principale) e continuiamo con la terza fase.
Per creare il report a partire dai dati importati con Power Query e strutturati nel data model, potete finalmente usare i grafici che hanno reso celebre Power BI. Di fatto, avete a disposizione una gamma vastissima e continuamente aggiornata di visualizzazioni per mettere in luce i trend aziendali e ottenere a colpo d’occhio le informazioni chiave per decidere le strategie future.
Per darvi un’idea, elenchiamo qui di seguito alcuni dei grafici più importanti e utilizzati della piattaforma e che potete trovare nella finestra a destra della schermata “Report”:
Ovviamente, esistono numerosi altri grafici che mancano dal nostro elenco e che vi invitiamo a esplorare direttamente in Power BI, oppure dando un’occhiata alla pagina di Microsoft dedicata. Ciò che vogliamo sottolineare, oltre all’eterogeneità dei grafici disponibili, sono le funzionalità che rendono i report dinamici. Con “dinamici”, ci riferiamo a due caratteristiche in particolare:
*Con la licenza Pro, si possono impostare 8 refresh giornalieri dei dati; mentre con la Premium, il numero di aggiornamenti automatici arriva a 48.
Inoltre, esiste la possibilità di aggiornare i report e le loro dashboard in modo costante con “Direct query”. Questa modalità consente di interrogare le query senza interruzioni e in tempo reale, ma, ovviamente, la consigliamo solo in alcuni casi. Se la vostra query dovesse avere un peso di varie centinaia di MB, potrebbero infatti esserci dei significativi rallentamenti nell’aggiornamento dei dati, rendendolo quindi inutile.
Una volta che avrete inserito i grafici e scelto la modalità di aggiornamento, potreste voler creare una dashboard oppure potreste avere la necessità di condividere il risultato del vostro lavoro. Per quanto riguarda la creazione di una dashboard, la questione è piuttosto semplice.
In primo luogo, dovete accedere a Power BI dal vostro browser. Dopodiché, entrate nel report, selezionate uno o più grafici e cliccate “Pin to dashboard” dai tre puntini nella barra comandi superiore. Così facendo, verrà creata una nuova dashboard nell’area “Workspace” personale con le visualizzazioni scelte. L’utilità sarà quella di poter fornire una panoramica delle vostre analisi, limitando allo stesso tempo l’uso di filtri da parte degli utenti invitati nel progetto.
A proposito di inviti, conviene qui precisare le modalità di condivisione offerte da Power BI. Partiamo col dire che occorre la licenza Pro sia per condividere e pubblicare online i report sia per accedere ai contenuti come utente guest. Ciò significa che anche gli utenti invitati a collaborare, o anche solo a visualizzare, devono avere un proprio account Microsoft con accesso a Power BI Pro. Solo in questo modo, infatti, è possibile garantire la sicurezza dei dati condivisi.
Se gli utenti invitati soddisfano questi criteri, potranno interagire con il report e la relativa dashboard in base al permesso concesso dall’owner (modifica o sola lettura) e potranno farlo sia direttamente in Power BI sia dal sito in cui il progetto è stato incorporato.
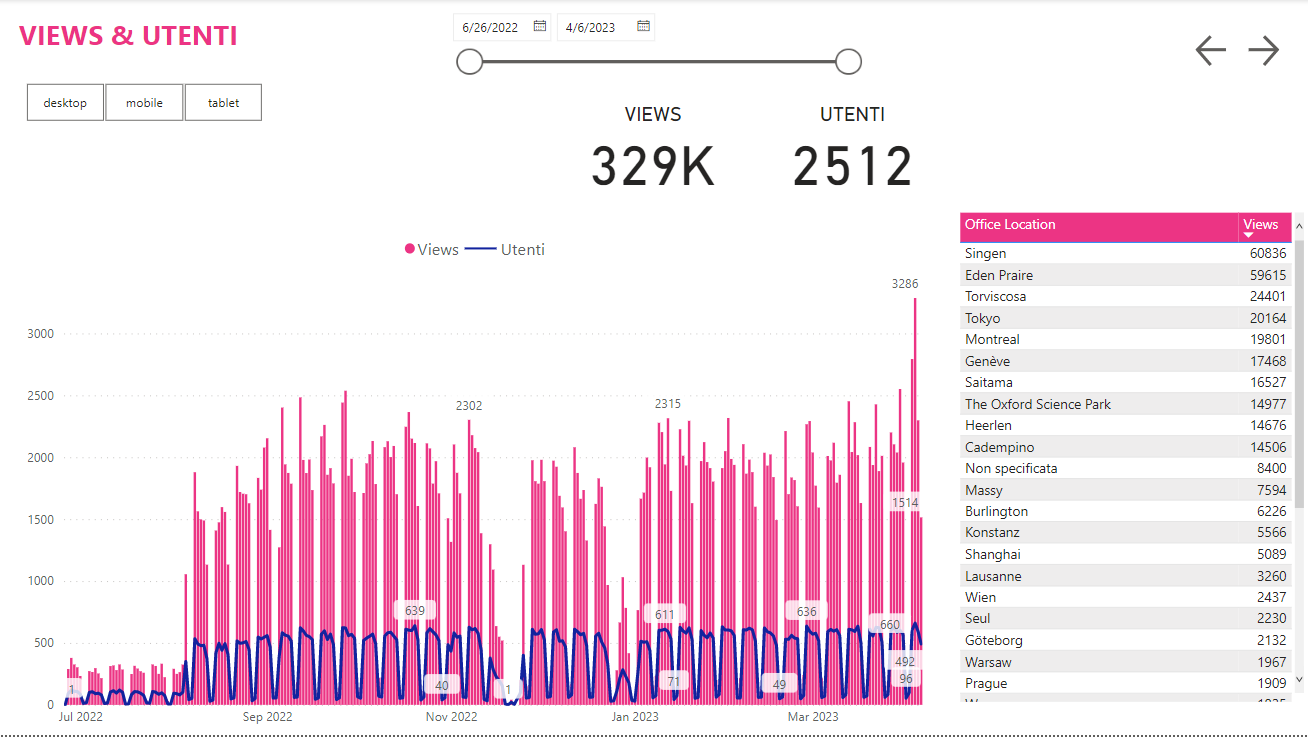
Il team Modern Work risponde in maniera efficace e veloce alle necessità IT, in cui lo sviluppo software rappresenta la componente principale. Le figure tecniche hanno tutte una formazione incentrata sulla realizzazione di progetti software su stack tecnologici Microsoft e possiedono competenze nella gestione di progetti agili o di lunga durata.